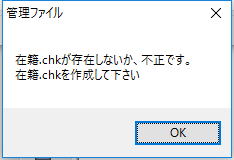IKsystemのセットアップは、以下の手順で行います。
- VisualBasicのインストール
- 最新版をダウンロード
- Ksystemのフォルダ設定
- 管理者パスワードの設定
- プロパティ
- 管理ファイルの作成
- 学年ファイルの作成
- ユーザーパスワードの設定
- コード表の作成(2012/8/9追加)
- バージョンアップ
- IK_PLUSの設定
| 1 | VisualBasicのインストール | ||||||||||||||||||||||||||||||||||||||||||||||||
| IKsystemを動作させるためには、.NET Framework4.0が必要ですが、ソースを編集することも考えて、VisualBasicのインストールを推奨します。 |
|||||||||||||||||||||||||||||||||||||||||||||||||
| 2 | 最新版をダウンロード | ||||||||||||||||||||||||||||||||||||||||||||||||
| 最新版のIKsystemをダウンロードし、デスクトップに解凍します。”IKsystem.exe”が解凍されます。 top |
|||||||||||||||||||||||||||||||||||||||||||||||||
| 3 | I Ksystemのフォルダ設定 | ||||||||||||||||||||||||||||||||||||||||||||||||
| IKsystemのシステムや設定ファイルを格納するフォルダを作成(例えば、C:\Iksystemのようにドライブの直下にフォルダは作成することをお勧めします。)、そこに、2で解凍したファイル”IKsystem.exe”をコピーします。 top |
|||||||||||||||||||||||||||||||||||||||||||||||||
| 4 | 管理者パスワードの設定 | ||||||||||||||||||||||||||||||||||||||||||||||||
IKsystemを起動します。 仮パスワード「7931616」を入力します。IKsysttemが起動しますので、「システム」タブを押して、 「設定」ー「パスワード」をクリックします。下図のようなパスワード作成画面が開きます。 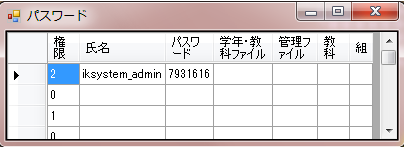 まず、このパスワード「7931616」は仮のパスワードですから、必ず変更してください。 管理ファイルや学年ファイルのフォルダが決まっている場合は、それらにアクセスするためのパスワードを設定しておきましょう。 top |
|||||||||||||||||||||||||||||||||||||||||||||||||
| 5 | プロパティ | ||||||||||||||||||||||||||||||||||||||||||||||||
| 起動画面の「ヘルプ」メニューから、「プロパティ」をクリックし以下の設定をしてください。 top | |||||||||||||||||||||||||||||||||||||||||||||||||
| 6 | 管理ファイルの作成 | ||||||||||||||||||||||||||||||||||||||||||||||||
以下の手順で管理ファイルを作成してください。
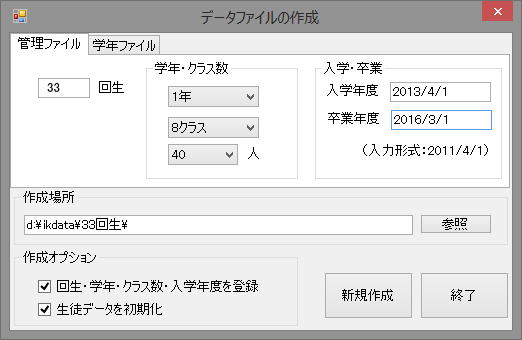
確認メッセージが表示されますので、よければ「はい」をクリックすれば作成されます。 管理ファイルが作成できれば、その管理ファイルにアクセスをするためのパスワードを設定します。 Ik2010を起動後、そのパスワードを入力をして、「生徒マスター」タブを選択して、生徒マスターの作成をしてください。
なお、管理ファイルを新規で作成し、初めて、システム>生徒マスター作成>クラス別作成を実行したとき、 |
|||||||||||||||||||||||||||||||||||||||||||||||||
| 7 | 学年ファイルの作成 | ||||||||||||||||||||||||||||||||||||||||||||||||
管理ファイルの作成ができれば、以下の手順で成績処理用の学年ファイルを作成してください。
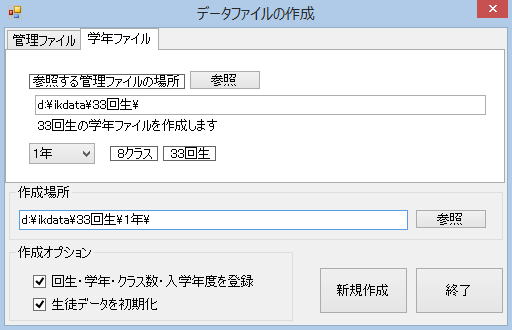 確認メッセージが表示されますので、よければ「はい」をクリックすれば作成されます。管理ファイルに比べて少し時間がかかります。 学年ファイルは、成績処理用のファイルですから、作成後には以下の作業をしてください。1)科目の作成・・・成績処理を行うときの科目名、単位数などを作成 2)処理チェッカーの作成・・・選択科目などの場合に必要 top |
|||||||||||||||||||||||||||||||||||||||||||||||||
| 8 | ユーザーパスワードの設定 | ||||||||||||||||||||||||||||||||||||||||||||||||
| ファイルの準備が出来れば、使用者ユーザーのパスワードを設定します。パスワードの設定要領は、以下の表を参考にしてください。 なお、◎:必修 ×:不要 で、空欄は任意です。
|
|||||||||||||||||||||||||||||||||||||||||||||||||
(設定例)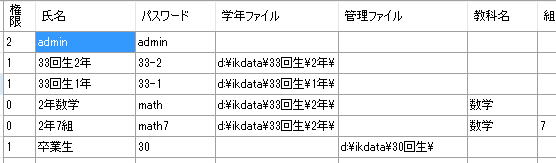 ※教科担当、担任は管理ファイルの指定は不要です。 topへ |
|||||||||||||||||||||||||||||||||||||||||||||||||
| 9 | コード表の作成 | ||||||||||||||||||||||||||||||||||||||||||||||||
| 各種コード表を作成します。 | |||||||||||||||||||||||||||||||||||||||||||||||||
| 10 | バージョンアップ | ||||||||||||||||||||||||||||||||||||||||||||||||
| IKsystemのバージョンアップは、最新版のIKsystemをダウンロードし、インストールしたフォルダに上書きコピーをしてください。 top |
|||||||||||||||||||||||||||||||||||||||||||||||||
| 11 | IK_PLUSの設定 | ||||||||||||||||||||||||||||||||||||||||||||||||
IKsystemの学年単位での処理に対して、3学年を対象とした処理を行うのが「IK_PLUS」です。以下の設定が必要です。
top |