管理者マニュアル 
- 年度当初
 各種コード表の作成
各種コード表の作成
- 考査後
 調査書で使用する教科・科目名の編集の仕方
調査書で使用する教科・科目名の編集の仕方
- 学期末
 総合的な学習の時間の評価および単位数の処理
総合的な学習の時間の評価および単位数の処理
- 年度末
 クラス分け
クラス分け
- 卒業
 生徒の在籍に変化があった場合
生徒の在籍に変化があった場合
- プロパティ

 IKsystemのファイル
IKsystemのファイル
- 新入生は、管理ファイルを新規で作成
- 担任名の登録
- 学年マスターを作成
- 処理チェッカーの作成を学年教務に依頼
- 教科担当者と打ち合わせの上、学年マスターに科目名を作成。ただし、考査を実施する科目、評定を算出する科目は全て登録します。また、同じ科目であっても考査問題が違う場合や、単位数が異なる場合には異なる科目名を付けてください。
- 必要に応じて科目に処理チェッカーを対応付ける
- パスワードを登録し、動作確認を行う。初めてログインしたときに、例えばユーザーの教科が「数学」であれば、数学の教科ファイルが自動的に作成されます。
topへ
| 各教科 |
- 「考査別処理」から、考査を指定して科目の得点を入力します。
- 欠席者は、空欄ではなく、必ず「欠席」を登録します。欠席を登録していないと、見込み点の処理が出来ません。
- 入力後は、得点分布表を表示させ、人数等の確認をし、リストで得点の一覧表を印刷しておきましょう。
| 管理者 |
- 『教務』⇒「成績の連結」を実行し、各教科のデータを学年マスターに転送します。
- 『教務』⇒「考査の成績処理」を実行し、処理をする考査を選択します。
- 「順位の算出」をクリックし、「合計」「平均「偏差値」のどれかをクリックします。確認メッセージが表示され、「はい」を押すと別ウインドウで成績順位表が表示されます。
- [クラス別成績一覧表]に、順位が表示されます。
- 各クラスごとに、印刷をして担任に配布し、データの点検をしてもらいましょう。
- 成績個人票を印刷します。成績個人票はデータの点検上必ず配布します。
- 生徒へ返却後、訂正があれば該当教科が教科ファイルの訂正を行います。
topへ
| 教科 |
- 「評定処理」⇒「10段階評価の算出」を実行し、各学期の評定を算出し、転送します。
- 「評定処理」⇒「評価・欠時入力」を実行し、欠時数や遅刻回数などを入力します。
- 同一学年の全ての科目が入力出来れば、教科会議用の資料を[検索]から出力出来ます。
- 欠時数は、必ず毎学期ごとのものを入力します。
| 担任 |
- 『担任』⇒「出席統計入力」を実行し、各学期ごとの出欠状況を入力ます。
- 忌引きや出席停止があった場合は、特記事項欄に理由を入力します。
- 自分のクラスの通知表が閲覧できます。また、通知表に所見が入力できますので、必要に応じて入力をしましょう。
| 管理者 |
- 『教務』⇒「評定・欠時処理」を実行し、[出席統計]で、必要事項を入力し、各学期の授業日数を全生徒に書き込む
- 週数の登録
教科・担任の作業後、管理者が行うこと
- 起動画面で、『システム』の「IKsystemの使用禁止」にチェックをいれ、他のユーザーの処理を止めておきます。チェックを入れてから60秒後に有効になります。
- 『教務』⇒「成績の連結」を実行し、各教科の評定・欠時を学年マスターに転送します
- 『教務』⇒「評価・欠時処理」を実行し、「科目名一覧」で処理をする科目を確認します。デフォルトでは登録した科目が全て選択され○がついていますので、処理をしたくない科目があれば、○をクリックして消してください。
- 「科目名一覧」で、同じ列には同じ科目が縦に並んでいることを確認します。ずれていた場合は、【整列】ボタンをクリックして科目の並び方を変更して下さい。
- [検索および成績会議資料]で「習得単位数が過不足」を検索し、評価が正しく転送されたかを確認します。
- 同様にして、「欠時だけがある生徒」の検索も実行し、データを点検します。
- [検索および成績会議資料]で、成績会議資料を出力します。
- 【成績一覧表】をクリックし、平均値欄に「未計算です」と表示されておれば、【評価平均値と順位を算出】ボタンをクリックします。
- 【プレビュー】で確認後、各クラス別の成績一覧表を印刷します。
- 通知表を印刷します。
- 欠時や評価などの修正は、通知表の画面で行います。
- 『システム』⇒「生徒マスター作成」-「生徒個人カード」を実行し、「評定・単位数」タブをクリック
- 調査書および指導要録用の教科・科目名の確認をし、必要に応じて編集します。
- 『システム』⇒「転送」⇒「学年⇒管理」を実行します。転送画面が表示されますので、【転送開始】ボタンを押します。
- 『システム』⇒「転送」⇒「5段階評定および単位数の転送」を実行します。転送ウインドウの右に指導要録の科目一覧が表示されていますので、学年ファイルの各科目をどの科目に転送するかを全ての科目について指定し、単位数の転送、評定の転送をして下さい。
- 『システム』⇒「生徒マスター作成」-「生徒個人カード」を実行し、「評定・単位数」画面で、
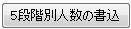
をクリックします。 - 総合的な学習の時間の単位数を書き込みます。(単位数を入力し、書き込みボタンを押します)
 ボックスをから、「単位数の過不足」をクリックします。
ボックスをから、「単位数の過不足」をクリックします。
単位数を入力する画面が表示されますから、教科・科目の修得単位数の合計数を入力し、【OK】を押します。指定した単位数でない生徒の一覧が表示されますので、確認します。- 同じく、【評定①を有するもの】も検索をして確認します。
- 『教務』⇒「選択科目・クラス分け」を実行します。
- 「クラス別選択科目一覧表」タブをクリックし、表示設定から「新クラス番号」にチェックを入れ、新学年のクラス番号のみを入力します。
- 全員のクラス番号は登録されていることを確認
- 「クラス別選択科目一覧表」の左上の学年ボックスから新学年を選択します。
- 名簿作成条件(男女別50音順/男女混合50音順)を選択し、[新クラス番号を書き込む]ボタンをクリックします。
- 新クラス名簿を確認します。
- 「学年変更」タブをクリックして、学年を新学年にして、【変更】ボタンをクリックして新学年に変更します。
- 年度末の処理を行います。
- 『システム』⇒「生徒マスター作成」-「クラス別作成」を実行します。
 から「卒業」を実行します。
から「卒業」を実行します。
- 同じく、「卒業生番号」をクリックし、初期番号の登録画面で卒業する生徒の最初の卒業生番号を入力します。例えば、前年度までの卒業生総数が5000人であれば、「5001」を入力します。
- 『オプション』⇒「事務室」⇒「卒業生台帳」から卒業生台帳を作成します。
- 調査書pdf作成をしておきましょう。
topへ
